ライブ入力
ビデオ入力ボタンは、ビューアの表示を、スイッチャーのマルチビューなど、ビデオハードウェアからの直接入力に切り替えます。つまり、低遅延のカメラビューを追加して、リプレイ用のPOIの設定に備えられます。

新世代の生放送リプレイが登場!Blackmagic Replayは、複数のHyperDeckを使用して共有ストレージに収録を行うと同時に、DaVinci Resolveをパワフルな再生エンジンとして同じ共有ストレージに接続する、極めて独自なソリューションです。つまり、HyperDeckレコーダーを追加で接続することで、収録チャンネルを増やすことが可能。しかし、その真のパワーは、DaVinci Resolveで再生を処理することで発揮されます。なぜなら、DaVinci Resolveは、リプレイだけでなく、複数ユーザーによるコラボレーション機能を搭載した、極めてパワフルな編集ツールであるからです。さらに、カラーコレクション、VFX、オーディオポストプロダクションも可能。リプレイを、動画広告、タイトルシーケンス、SNSの即時アップデートに変換できます!
取扱販社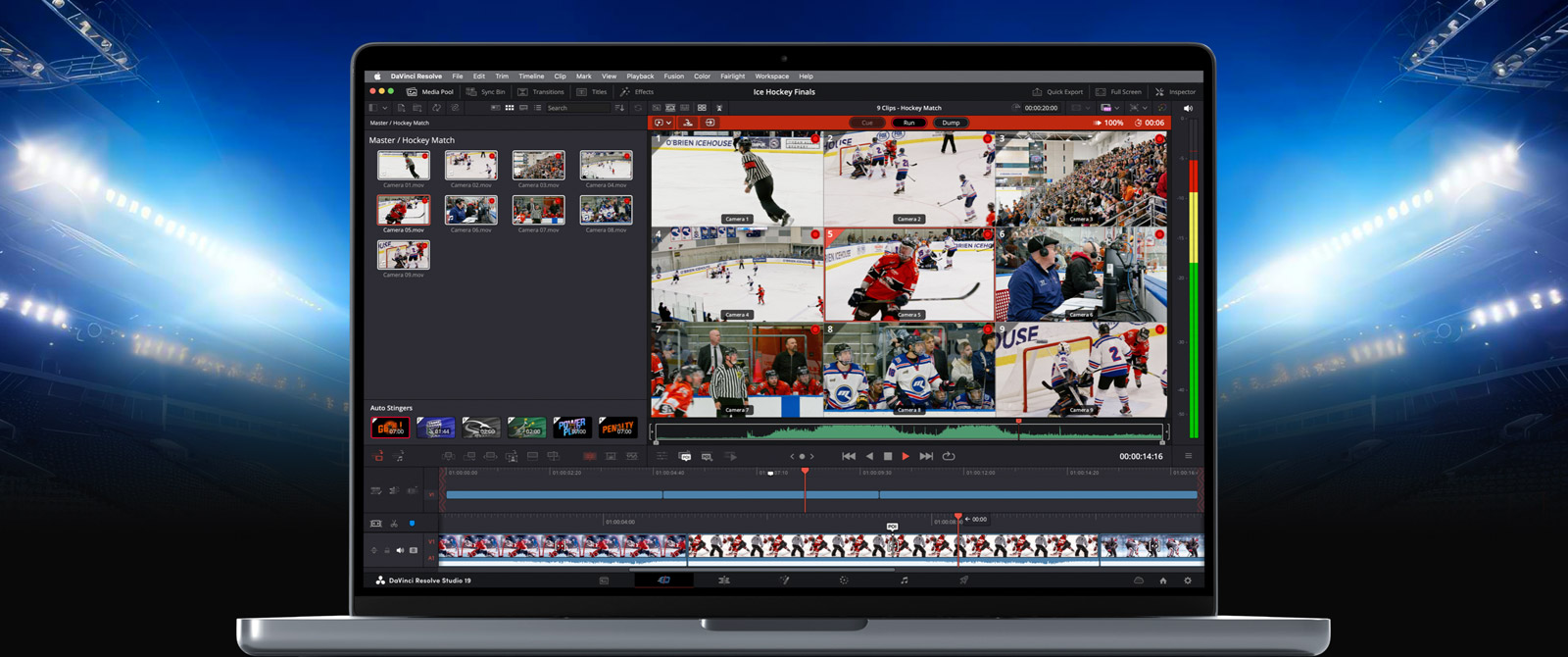
オンエアした後にリプレイを削除する必要はなくなりました!リプレイを編集タイムラインに変換し、SNSに投稿できるからです。Blackmagic Replayは、DaVinci Resolveに統合されているため、従来のリプレイシステムよりパワフルです。これは、既存のカメラアングルをタイムラインにロードして、編集やカラーコレクション、VFXの追加が可能であることを意味します。それらの編集は、数秒でSNSに投稿可能。Blackmagic Cloudを使用すれば、複数のDaVinci Resolveシステムで同じジョブに取り組むこともできます。スポーツイベントのすべてのリプレイを、SNSへの投稿に変換できることを想像してみてください。SNS投稿を瞬時に作成することで、世界規模で膨大な数の新しいフォロワーを獲得できます!


DaVinci Resolveを使用することで、シンプルな数ステップだけでリプレイを実行できます。必要な作業は、ビューアで入力ビューを視聴し、興味深い事象が発生したらPOIボタンを押すだけです。POI(関心ポイント)ボタンを押すと、ビューアの表示が入力ビューから再生メディアに切り替わります。ここで、他のカメラアングルをマルチビューで確認できます。そこで少しスクロールして戻り、カメラを選択したら、実行ボタンを押すだけでリプレイを再生可能。再生中は、マルチビューで他のアングルを確認して、シーケンス表示を使用して任意のアングルをオンエアできます。リプレイが完了したら、ダンプボタンを押すと、リプレイがタイムラインにロードされます。その後は、タイトルを追加してSNSに投稿できます。

入力ビューを選択します。興味深い事象が起こったら、POIをマークします。DaVinci Resolveが再生メディアに切り替わり、POIにキューされたら、任意のカメラを確認して選択できます。これで、実行ボタンを押してリプレイを開始できます。
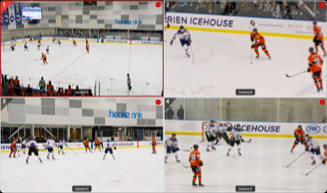
リプレイを開始した後は、マルチビューで他のカメラアングルを確認できます。タイムキーとカメラキーを押して、新しいショットを選択します。再生がPOIの数秒前まで戻り、新しいアングルが再生されます。

実行からダンプまでの時間がリプレイで、それを自動的にタイムラインに追加できます。リプレイにトランジションまたは速度変更を適用すると、それらもタイムラインにロードされます!

複数のHyperDeckで収録を行い、DaVinci Resolveで再生するというストレージ中心のシステムなので、ハイエンドのリプレイシステムを簡単に構築できます。つまり、必要に応じた数のチャンネルをカスタマイズ可能。HyperDeckレコーダーを追加するだけです!つまり、HD、Ultra HD、さらには8Kのリプレイシステムを構築できます。さらなる容量および速度が必要になった際は、ストレージを追加できます。また、複数のDaVinci Resolveを追加し、Blackmagic Cloudの共有プロジェクトを使用して世界中でコラボレーションすることも可能。1つのシステムで行った作業が、自動的に他のシステムにも反映されます。また、個別収録に対応したATEMスイッチャーは、すべてのハードウェアが内蔵されているので、シンプルなリプレイに使用可能です!

複数のHyperDeckレコーダーをBlackmagic Cloud Store MiniまたはMaxに追加することで、必要な数のチャンネルを収録できます。親フォルダーの中にある番号付きの個別収録フォルダーを収録先に設定します。

Blackmagic Cloud Store Maxは高速かつ大容量で、リプレイ用に設計されており、複数の収録チャンネルを簡単に処理できます。さらなる速度が必要な場合は、2台目のユニットを追加できます。
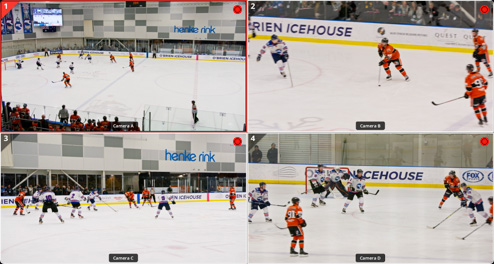
DaVinci Resolveをストレージに接続して再生を管理します。すべてのカメラアングルをマルチビューで再生し、再生するショットを選択できます。大規模なジョブでは、再生用に2つ目のDaVinci Resolveを追加できます。

いくつかのDaVinci Resolveシステムでリプレイを行いながら、他のシステムでポストプロダクション作業を行えます。作成されたタイムラインを他のエディターが見て、タイトルの追加、カラーコレクション、SNSへの投稿などを実行できます。
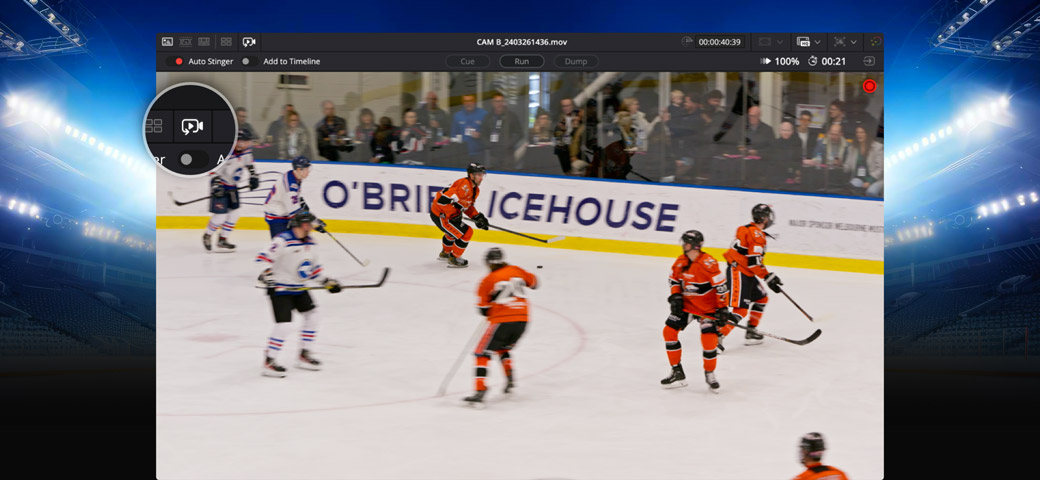
リプレイコントロールには、ビューアの上にあるリプレイパレットからアクセスできます。DaVinci Resolveのリプレイパネルには専用のボタンがあります。キューボタンは、開始点にキューするので、編集したタイムラインのリプレイに適しています。実行ボタンを押すと、リプレイが開始され、ビデオ出力が選択したカメラに変更されます。同時にビューアがマルチビューに切り替わり、次のショットを確認できます。また、ハードウェアキー出力が開き、スイッチャーでの再生が可能になります。有効な場合は自動スティンガーも実行されます。ダンプボタンを押すと、再生が停止し、ハードウェア出力がマルチビューに戻り、有効な場合は自動スティンガーが実行されます。さらに、タイムラインへの追加が有効になっている場合はリプレイがタイムラインに追加されます。

リプレイ機能はDaVinci Resolveに統合されているので、特定のビューをビンにロードするだけで、それらをリプレイ用に配置できます。例えば、8台のカメラで収録し、4台のカメラだけからリプレイを行いたい場合は、それら4台のカメラだけをビンにロードします。複数のユーザーが異なるカメラをロードし、各ワークステーション用にカスタマイズしたリプレイを実行できます。つまり、複数のDaVinci Resolveを使用してリプレイを行えます。DaVinci Resolveは、ビンにロードされたメディアに基づいてマルチビューを構成しますが、共有プロジェクトでは、異なるカメラがロードされた複数のフォルダーを同じプロジェクト内に作成し、それらのフォルダーにナビゲートしてマルチソースを選択できます。
リプレイは、HyperDeckからの収録をビンにロードするだけで実行できます。DaVinci Resolveをリプレイに使用する理由のひとつは、メディアファイルがディスクに収録されている最中でもそれらを編集できる点にあります。ファイルが長くなるにつれ、ビューアは自動的に更新されるので、順方向にスクロールすれば、収録されたばかりの最新のメディアにアクセスできます。ビューアは高速で更新され、1秒未満前に収録されたメディアも表示可能。「末尾に移動」ボタンで最新のメディアを見ることができます。その後、複数のアングルをスクロールおよび再生可能。ビン内のクリップに表示される収録インジケーターでは、それらが収録中であることを確認できます。収録インジケーターはマルチビューにも表示されます!
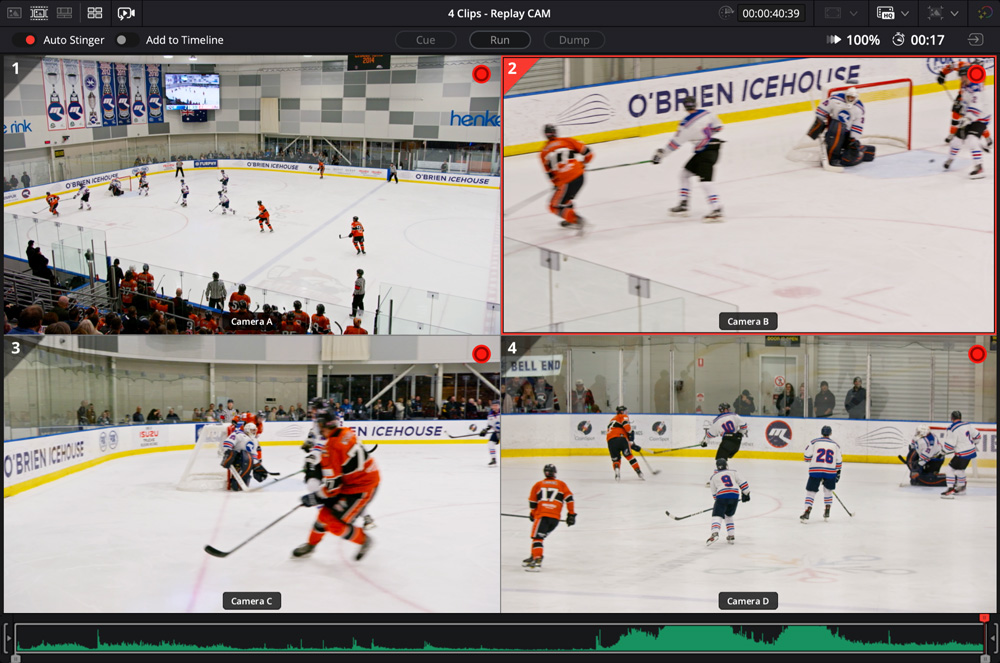
マルチソースは、タイムコードが一致するすべての収録メディアをDaVinci Resolveが並べて、マルチビューで表示する場所です。ここで、メディアを視覚的に確認し、タイムコードが一致するすべてのアングルを確認できます。クリップはすべて同時にHyperDeckに収録されるので、すべての事象が同じタイミングで並んでいるのが分かります。複数の収録のタイミングを揃えるには、すべてのHyperDeckをスイッチャーに接続し、同じタイムコードを得るようにするのが最善の方法です。これで、すべてのアングルを見て、異なるカメラを選択してフルスクリーンで表示できます。マルチソースから編集を追加および挿入することも可能。つまり、リプレイ中に編集をすばやく作成できます!

多くの場合、アクションを視聴しながら、リプレイに使用するエキサイティングな事象が起きるのを待つことになるでしょう。Blackmagic Desktop Videoハードウェアに接続している場合は、入力ビューを選択することで、DaVinci ResolveビューアへのSDI入力またはHDMI入力のライブ信号を表示できます。これにより、遅延なしのライブビューが可能になります。ATEMスイッチャーからのマルチビュー出力は優れた入力のひとつです。入力ビューでは、POIを設定すると、ビデオ入力タイムコードがスナップショットされます。POIを設定すると、ビューアがマルチソースメディアに切り替わり、ストレージから入力されるPOIポイントにキューされます。これらは瞬時に行われます!これで、メディアをスクロールし、カメラを選択して、リプレイを開始できます。
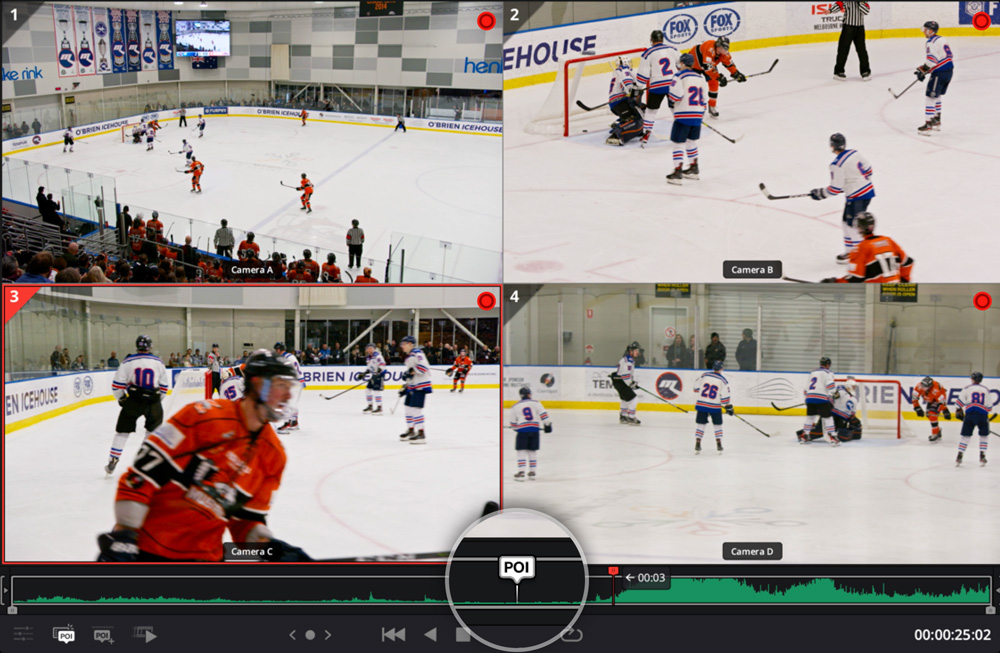
POI(関心ポイント)は、リプレイを可能にする上で非常に重要な機能です。POIは、時間に基づくブックマークのようなもので、POIの日時と一致すると、クリップ、タイムラインポイントまたはビンアイコンに表示されます。これはマーカーではなく、時間に基づくもので、クリップやタイムラインに紐付けられるものではありません。POIを設定すると、DaVinci Resolveは事象が発生したタイミングを把握し、プリロールまで戻って新しいカメラアングルを再生できます。また、タイムキーおよびカメラキーを使用して、POIを編集に使用することも可能。POIを使用した編集は、POIを中心としてタイムラインに表示されるので、イン点およびアウト点は不要です。POIからのスクロール距離を示す、POIインジケーターもあります。
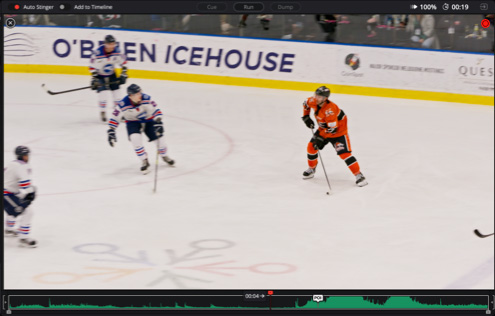
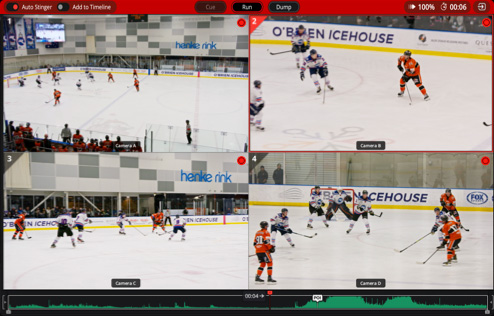
ショットをシーケンスに並べることで、複数のカメラアングルを同じリプレイ内で再生できます。これにより、1台のDavinci Resolveシステムで複雑なリプレイを処理可能。実行ボタンで1つ目のカメラアングルをオンエア再生すると、ビデオ出力は選択したカメラのまま、ビューがマルチビューに切り替わります。これにより、1台目のカメラを再生しながらすべてのアングルを確認でき、次に使用するアングルを探せます。つまり、1つ目のショットをすばやくオンエアするだけで良いのです。他のアングルは、1つ目を再生しながら確認できます。その後、タイムキーおよび2台目のカメラボタンを押すと、再生はそれに応じてPOIの数秒前にジャンプし、再生を続行します。トランジションも適用可能で、すべてライブで実行できます!
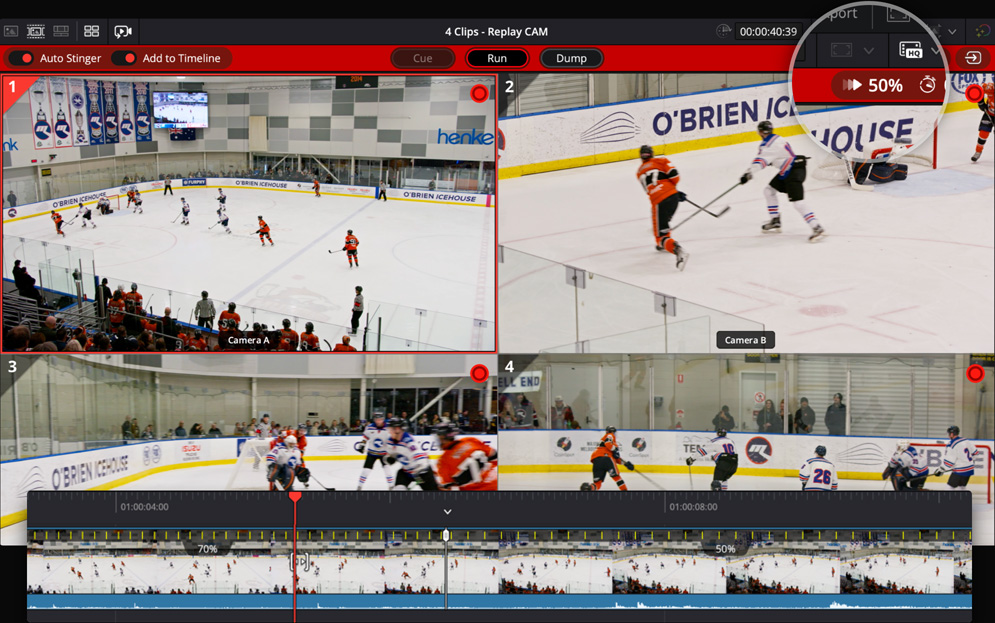
アクションをスローにし、何が起こったかを詳細に見えるようにすることは、リプレイの重要な要素のひとつです。DaVinci Resolveのリプレイパネルには、再生速度を下げるための専用フェーダーコントロールがあります。オンエア中でなくてもすべての再生をスローにでき、誤って速度変更を適用しないための速度変更を有効化するボタンもあります。速度変更は、カメラを変更しても同じ再生速度を維持するので、ショットをシーケンスに並べる上で最適です。また、速度変更はタイムラインに追加したリプレイに適用することも可能。つまり、速度変更はSNSの投稿にも反映されます!DaVinci Resolve Studioでは、AI処理によるオプティカルフロー・スーパースローモーションに対応!
ライブプロダクションでは、スティンガーに複雑なオートメーションが使用されることがあります。しかし、DaVinci Resolveは自動スティンガーを搭載しており、オートメーション機能が内蔵されているかのように機能するので、仕事量が低減します。DaVinciがすべてを行います!自動スティンガーを選択し、実行およびダンプボタンを押すと、DaVinci Resolveは選択したスティンガーを再生します。また、スティンガーのアルファチャンネルも、ハードウェアのキーSDI出力から出力されます。実行ボタンを押すと、スティンガーが開始され、その後クリップが再生されます。ダンプボタンを押すと、スティンガーが再度実行され、再生が停止します。編集を行ったばかりの場合、ダンプは若干遅らせることも可能ですが、ダンプボタンを2回押すと再生は即座に停止します。自動スティンガーによって、リプレイが真にプロフェッショナルなルックになります。
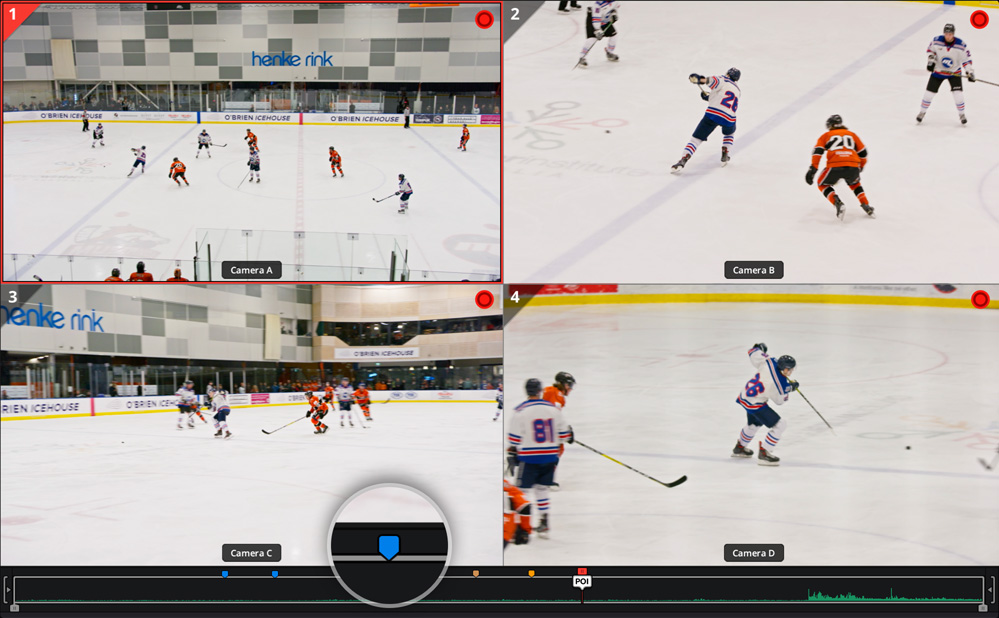
DaVinci Resolve 19ではマーカーが改善され、リプレイ用のメディアを後で編集する場合はマーカーを事象のロギングに使用できます。マーカーはPOIと大きく異なります。マーカーは複数作成でき、クリップまたはタイムラインに直接紐付けられます。マーカーはプロジェクトを保存・共有しても保存されます。マーカーは色を選択でき、各マーカーにタイトルやメモを追加することも可能。マーカーは、クリップおよびタイムラインにメタデータタグを付けるようなもので、ショットを見つけやすくなります。DaVinci Resolve Replay Editorにはマーカーを追加する専用キーもあり、より自由にマーカーを追加できます!また、マーカーをビデオファイルに書き出してYouTubeのチャプターを設定することも可能です。
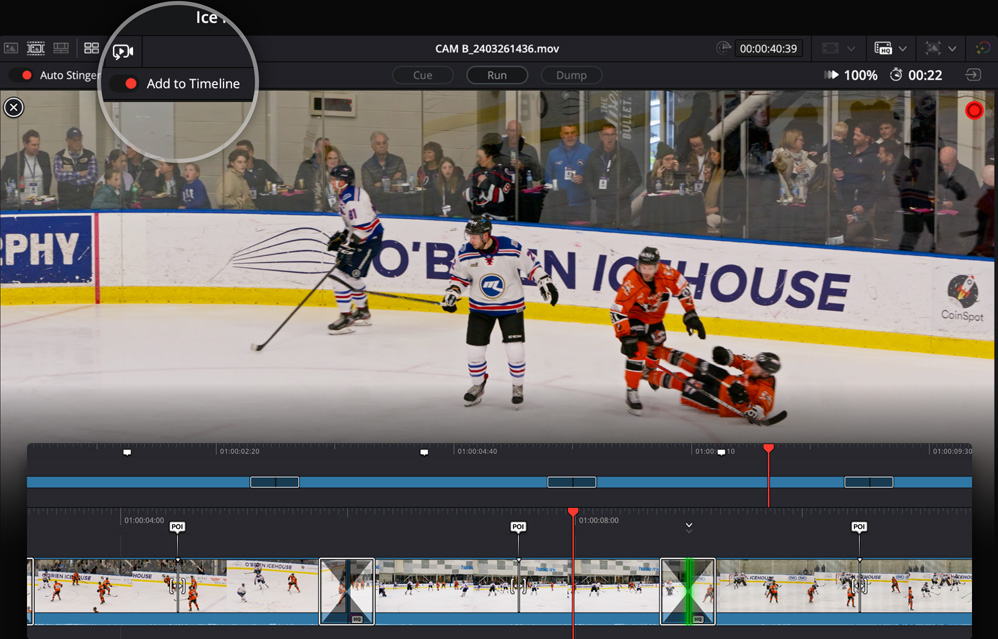
「タイムラインに追加」機能は、リプレイ全体を自動的にタイムラインに追加します。その際、リプレイをタイムラインの既存のクリップの末尾に追加するか、リプレイごとに新しいタイムラインを作成するか選択できます。これは、リプレイごとに別々のSNS投稿を作成できることを意味します。リプレイ中に行った作業は、トランジションおよび速度変更を含めてすべて保存され、タイムラインに追加されます。共有プロジェクトがある場合は、他のエディターたちがそれらのタイムラインにアクセスして、カラーコレクションやタイトルを追加できます。つまり、自分のリプレイシステムを世界規模のポストプロダクション・ネットワークに統合できるのです!他の国にいるスタッフが作成したタイトルを、自動的に元のリプレイシステムに戻すことも可能です!

現地で人気のないスポーツでも、世界中の視聴者を惹きつけることができれば巨大なオーディエンスとなります。そのための鍵は、リプレイをSNSコンテンツとして投稿することです。このリプレイシステムは、最も優れたカメラビューがすべて含まれているので、この目的に最適です!また、複数のアングルに対応し、トランジションおよび速度変更も使用できます。最後にグラフィック、スポンサーのロゴ、得点表を追加して、よりプロフェッショナルなSNS投稿を作成することも可能。各投稿を広告主に販売すれば、制作資金に当てることもできます!非常に高速なので、数分ごとに投稿可能。ハイライトを投稿するだけで、次のSNS更新を待つファンが生まれます。世界規模で視聴者とつながることができます!

DaVinci Resolveにリプレイが統合されたことで、世界の才能あふれるエディター、カラリスト、VFXアーティスト、オーディオエンジニアたちで構成されるポストプロダクション・ネットワークにアクセスできます。これにより、過去に例のないレベルの創造性をリプレイに加えることが可能です。エディターは、リプレイメディアを使用して広告ビデオやドキュメンタリーを作成できます。その後、プロフェッショナルなカラーコレクションを適用。さらに、VFXアーティストがFusionツールを使用して、エキサイティングなトランジションを追加し、グラフィックのトラッキングを行い、様々な未来的なデザインを適用できます。ポストプロダクション・ネットワークの各作業者は、Blackmagic Cloudを使用してコラボレーション可能。数多くのハリウッド映画が使用するDaVinci Resolveでは、想像したことを何でも実現できます!
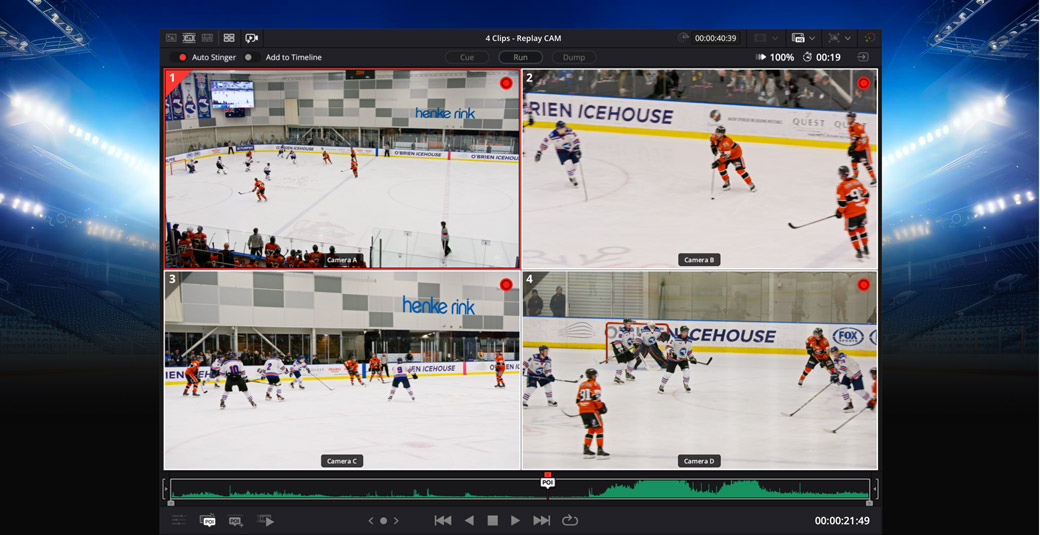
DaVinci Resolveでは、ベーシックなリプレイはソフトウェアのユーザーインターフェースで実行できます!ビューアの上にあるリプレイパレットは、DaVinciからリプレイを行うためのコントロールを数多く搭載。リプレイパレットの右上には入力ボタンがあり、接続されたハードウェアのビデオ入力にビューアの表示を切り替えられます。ビューアの左下にある「POIを追加」ボタンを選択すると、ビデオ入力のタイムコードがスナップショットされ、ソースメディアの同じタイムコードに移動します。その後は、カメラをスクロールし、任意のカメラビューをクリックして、実行ボタンおよびダンプボタンを押してリプレイを開始できます。リプレイパレットには「タイムラインに追加」ボタンもあります!

ビデオ入力ボタンは、ビューアの表示を、スイッチャーのマルチビューなど、ビデオハードウェアからの直接入力に切り替えます。つまり、低遅延のカメラビューを追加して、リプレイ用のPOIの設定に備えられます。
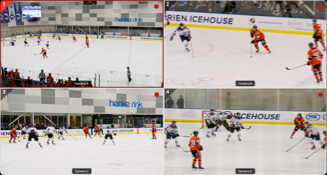
マルチソースボタンを有効にすると、ビューアはすべてのカメラを時系列に従ってマルチビューに並べて表示します。任意のビューをクリックすると、カメラを選択できます!または「ESC」を押すと、全カメラを選択できます。

DaVinci Resolveは、ビンにロードされたメディアのみを表示します。つまり、必要に応じた数の個別収録カメラ用のフォルダーをロードできます。または、フォルダーパスを上下に移動して、より多いまたは少ないカメラを表示できます。
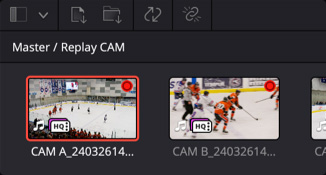
リプレイ用のクリップはライブで収録されるので、DaVinci Resolveはサイズが拡大し続けるファイルを処理することになります。ビンクリップには収録インジケーターが表示され、ビューアに表示されているメディアの長さは自動的に更新されます。

事象をマークするには、入力ビューが選択された状態で「POIを追加」ボタンまたはスペースバーを押します。これにより、ビデオ入力のタイムコードに基づいてPOIタイムが設定され、次にソースビューに切り替わり、POIにキューされます。

リプレイする事象の前に何が起こっていたかを視聴者に見せるために、通常はPOIの手前まで戻して再生します。どこまでスクロールしたかは、POI範囲インジケーターに秒単位で表示されます。

リプレイを開始する前に、自動スティンガーを有効にできます。これにより、リプレイの開始時・停止時に自動的にスティンガーが実行されます。また、タイトルキーで異なるスティンガーを選択できます。
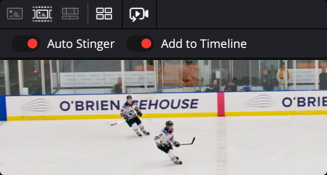
「タイムラインに追加」を選択すると、リプレイを編集としてタイムラインに追加できます。これは自動的な処理で、有効にしてある場合、リプレイが終わると同時にクリップが追加されます。その際は、既存のタイムラインに追加するか、新しいタイムラインを使用できます。

実行ボタンではリプレイを開始できます。リプレイは現在の位置から行われます。自動スティンガーをトリガーすることも可能。ビューアはマルチビューに切り替わり、次のショットを確認できます。
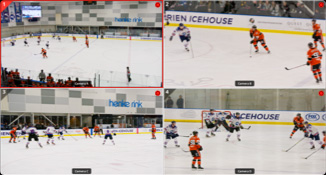
カメラビューをクリックして、オンエアで再生中にカメラを切り替えると、選択したカメラがビデオ出力から出力されます。これは、ライブビデオスイッチャーがビューアに搭載されたような機能です。

オンエア中に、キーボードの数字キーの1つを押し、オンエアで再生中に任意のカメラビューをクリックすると、DaVinci Resolveは数字キーに基づいてPOIの数秒前まで再生を戻し、選択したカメラに切り替えます。

ダンプボタンはリプレイを停止し、タイムラインにショットを追加する機能が選択されている場合は、それを実行します。同ボタンで自動スティンガーも実行可能。新しいショットを並べたばかりの場合は、少し時間を置いて実行するスマートな機能です。

DaVinci Resolve Replay Editorは、リプレイ用およびマルチカム編集用の機能を結合したハードウェアコントロールパネルです。購入しやすい価格でありながら、ゲーム用キーボードと同じ高品質のキーが採用されているため、丈夫で使いやすいのが特徴です。リプレイ用および編集用の機能を搭載しているので、一人のオペレーターがリプレイを行いながら、キーボードの編集機能を使用してそれらをタイムラインにロードでき、驚くほどスピーディに作業できます。さらに、ボタンの間隔が広いので、触るだけでボタンを見つけられます。トリムキーは大きなサーチダイヤルと連動しており、作業速度と精度が向上します。パネルはUSBまたはBluetoothで接続でき、大容量の内蔵バッテリーは数時間使用できます。

ライブ入力ボタンは、ビューアの表示を、スイッチャーのマルチビューなど、ビデオハードウェアからの直接入力に切り替えます!つまり、低遅延のカメラビューを追加して、リプレイ用のPOIの設定に備えられます。

事象をマークするには、入力ビューが選択された状態でPOIボタンまたはスペースバーを押すだけです。これにより、ビデオ入力のタイムコードに基づいてPOIタイムが設定され、次にソースビューに切り替わり、POIにキューされます。

編集中に気が散って、興味深い事象を逃したらGO TO ENDボタンを押しましょう!これで、メディアの末尾、つまり収録されたばかりの部分にジャンプできます。そこから左にスクロールして、何が起こったかを確認できます。
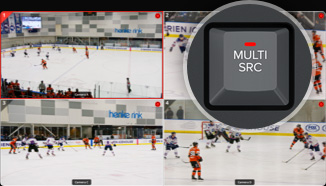
DaVinci Resolveは全アングルをマルチビューで同時に再生できるので、左にスクロールして戻るだけで、それらすべてを確認できます。これにより、リプレイに使用するベストアングルを見つけて選択できます!
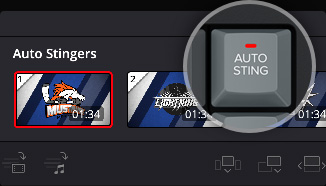
リプレイを開始する前に、自動スティンガーを有効にすることも可能です。これにより、リプレイの開始時・停止時に自動的にスティンガーが実行されます。また、タイトルキーで異なるスティンガーを選択できます。

リプレイを行う際は、CUTボタンおよびDISボタンを使用して、ショットのシーケンスに適用したいトランジションの種類を選択できます。これで、新しいカメラを選択するたびに、美しいディゾルブトランジションが適用されます。

RUNボタンはリプレイを開始し、キーチャンネル出力を有効にします。これにより、スイッチャーが再生を表示し、自動スティンガーを開始します。また、リプレイをタイムラインに追加する際にロギングも開始します。
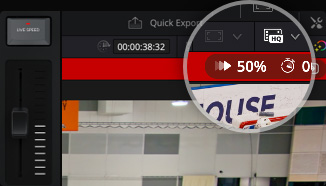
速度変更はスライダーコントロールを使用し、ライブで実行可能。ビューアおよびタイムライン両方の再生速度を下げることができます。再生速度を下げて停止した場合は、サーチダイヤルで停止した範囲をジョグできます。
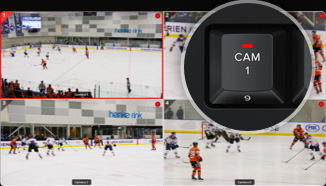
CAMボタンでは、オンエア再生中にカメラを切り替えられます。ビューアはマルチビューを表示したまま、選択したカメラがビデオ出力に出力され、スイッチャーのように使用できます!

オンエア再生中に、タイムキーの1つを押して任意のCAMボタンをクリックすると、DaVinci Resolveは選択した長さに基づいてPOIの数秒前まで再生を戻し、選択したカメラに切り替えます。トランジションを使用するタイミングとして、選択することも可能です!

DUMPボタンはリプレイを停止し、タイムラインにショットを追加する機能が選択されている場合は、それを実行します。同ボタンで自動スティンガーも実行可能。新しいショットを並べたばかりの場合は、少し時間を置いて実行するスマートな機能です。

NEW T/LINEキーは、現在のタイムラインを保存し、似た名前で新規タイムラインを開きます。ダイアログウィンドウは表示されないので非常に高速です。リプレイごとに新規タイムラインを作成することも可能です!
